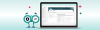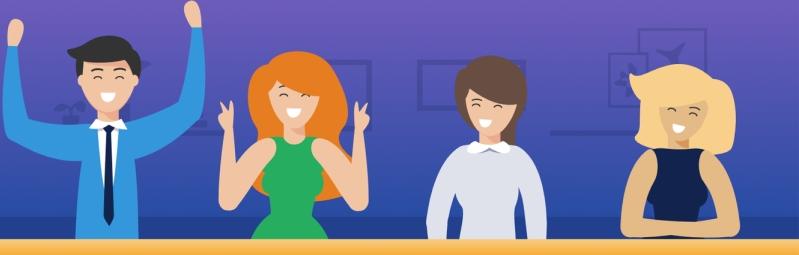
New Sales Competition - Roll the Dice
Our new competition combines luck and random chance to shake up the winner boards for your sales competitions.
0 min read.
In our never-ending quest to change the way sales teams can have fun in the office, we’re proud to release our newest “Roll the Dice” competition. This competition allows you to roll dice for a chance to multiply your report value inside the competition.
For instance, if I report a $1,000 sale but roll a 12, I get triple the score.. or $3,000 as the value inside the competition itself. Now, you may be asking yourself “why would you do that?!?!” Well, the answer is that we wanted to make more competitions that involve randomness and chance, like our highly popular “Lottery” competition.
Regular sales contests are fine, but with those normal linear contests you always have the same winners. With contests that involve randomness and chance, like our “Roll the Dice” competition, it brings a whole lot more fun and excitement as the playing field becomes more even and anyone has a chance to win. So, get this one up and running, add a report, and start finding out whether you’re as lucky as you are good!
<iframe src='https://player.vimeo.com/video/303481855?color=1EAFAA&title=0&byline=0&portrait=0' width='640' height='360' frameborder='0' webkitallowfullscreen mozallowfullscreen allowfullscreen></iframe> <p><a href='https://vimeo.com/303481855'>Roll the Dice Competition</a> from <a href='https://vimeo.com/dogu'>Dogu</a> on <a href='https://vimeo.com'>Vimeo</a>.</p>How to create a 'Roll the dice' competition
Company requirements: Gamification
Required user privileges: Company admin / Competition admin
Step 1 - Competition Type
In the competition create wizard, click on Roll the dice.
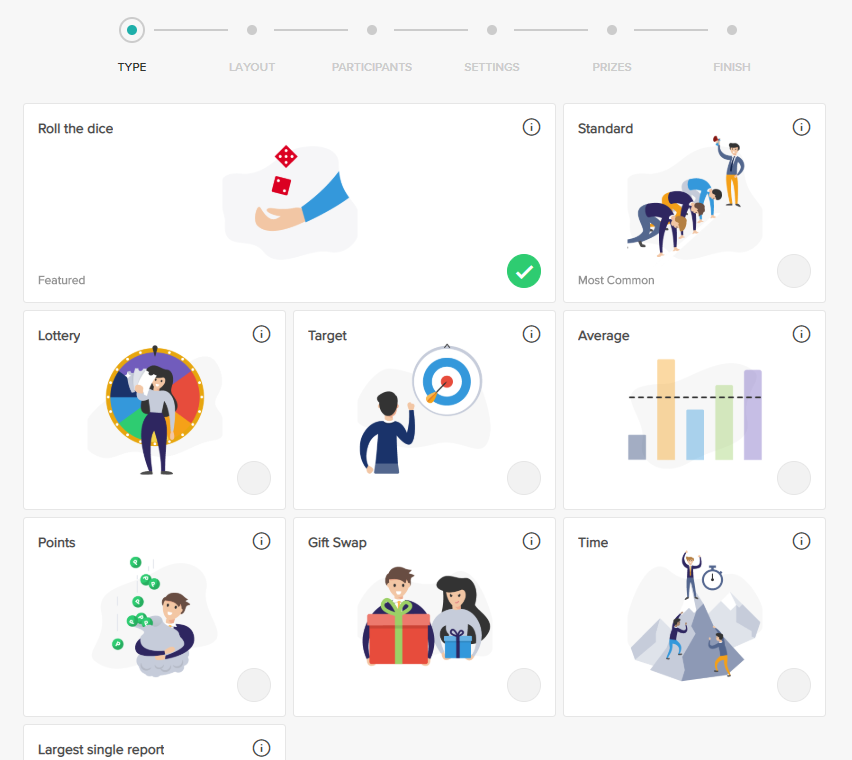
Step 2 - Layout
In the second step of the wizard, you'll be asked to pick a layout for the competition. A layout is the theme of the competition as it's displayed on the TV-monitors. However, in the Roll a dice competition there is only one layout to choose.
Step 3 - Participants
In the third step of the wizard, you'll choose the type of participants. You can decide if Users should compete against one another, or if Teams should - or even Companies, if the SalesScreen subscription consists of a multiple-company structure.
You can also even create Custom Teams that will only exist in the context of the competition. This is easier understood through an example; if John is on Team-A and Beatrice is on Team-B, you can set up a competition where John and Beatrice are placed on the same team (e.g., Team-Awesome). Team-Awesome will exist as long as the competition is running, where team members are working towards a commong goal set by the bounds of the competition.
Pick the participants of the competition.
- Participant Type is User
Select participants from users across all teams. This enables you to set up a competition between all users in the company, or between a specific subset of users.
- Participant Type is Team
Select participating teams from the company. You can choose all teams or a subset of teams.
- Participant Type is Company
Select participating companies from the list of companies on the left.
- Participant Type is Custom Teams
Create a custom team by clicking on Create Team. Add a name to your custom team and start adding users by clicking on the users on the left side.
Repeat the process until you have all the custom teams you need.
Step 4 - Settings
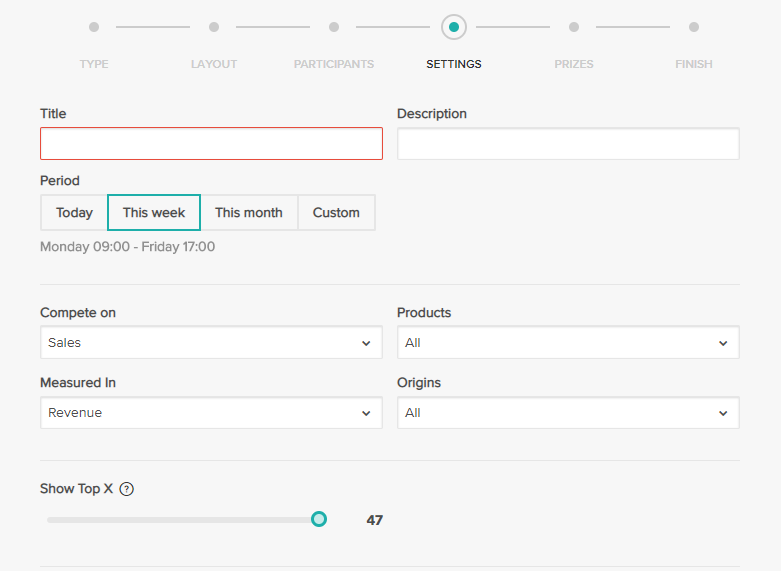
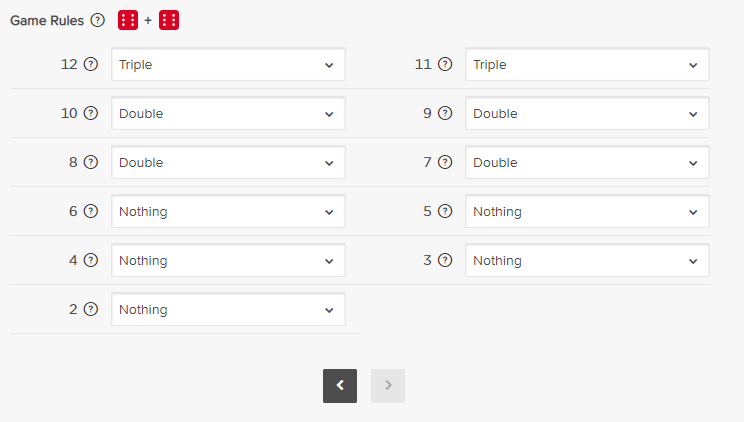
The following are short descriptions of the different settings.
- Title
Set the title of the competition. The Title field helps to identify the competition slide that can be placed in playlists, which are displayed on TV-screens.
- Description (Optional)
This field is handy when wanting to provide the competition with a short description. The Description field helps to identify the competition slide that can be placed in playlists, which are displayed on TV-screens.
- Period
Set the start date and end date of the competition. All relevant reports made by users after the Start Date and before the End Date, will count in the competition.
- Compete on
Choose what you want to compete on: Sales, Activities, Offers, Meetings or Points.
- Products
Choose which products you want to compete on.
- Show top X
How many of the participants you want showing on the screen.
- Game Rules
The game rules of a Roll the dice compeition can be set as you wish. There are currently two different actions to pick from when you roll a dice.
-Double your report value
-Triple your report value
If you e.g. set Triple on 12 (6 + 6) and you roll two dice, both 6, you will triple your report value. If your original report value was 100, you will receive a bonus of 200 which makes a total of 300.
Step 5 - Prizes
In the fifth step of the wizard, you can define prize(s) that will be awarded the winner(s) of the competition. You can choose to have no prize at all or even multiple prizes.
As seen at the top of the wizard, the Number of winners field decide how many participants can become winners of the competition.
For instance, if you choose to have two winners for the competition, the first place winner can get one prize and the second place winner can receive another. Or, they can both receive the same prize.
- Name: Set the name of the prize. This field help to identify the prize later.
- Description (Optional): Set the description of the prize. This field help to identify the prize later.
- Image (Optional): You can upload a prize image.
- Number of winners: You can set the number of winners you want to have in the competition
Step 6 - Finish
In the last step of the wizard you can choose none or multiple playlists to publish the competition slide to. This shortcut exists so that you don't have to assign the competition slide to your different playlists.
Finally, click on Add Competition