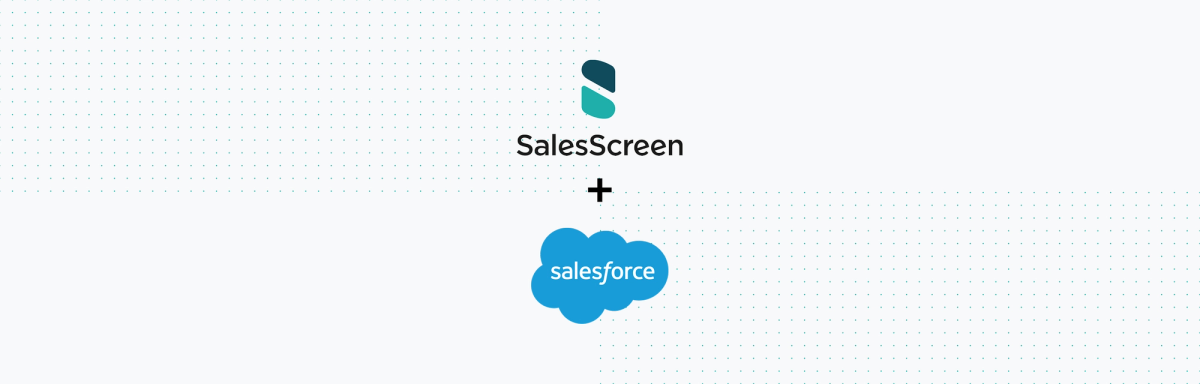
How to Create an API Integration User in Salesforce
Learn how to create an API integration user in Salesforce to be used solely for integration purposes, and serve as the bridge to SalesScreen.
0 min read.
Note:
- You need admin privileges in Salesforce to carry out this approach.
- This is a third-party article about Salesforce features. The names, labels or images used here are not necessarily up-to-date with the current Salesforce build.
To initialize integration with your Salesforce organization, you must first log in with a Salesforce user and allow SalesScreen access to the Salesforce API. This Salesforce user account will serve as the connection between SalesScreen and Salesforce, thus allowing data to be retrieved from Salesforce and visualized in SalesScreen.
It is therefore important that this user account won't be subject to radical changes or deactivation on the Salesforce platform. The best way to ensure this is to set up an API Only user account in Salesforce - to be utilized solely for integration purposes.
This guide consists of two phases. Phase 1 describes how to create such a Profile and Phase 2 describes how to create a User account with said profile.
Streaming API Access
The integration utilizes the Salesforce Streaming API for most of its data synchronization. Check out this Salesforce article on how to utilize the API correctly, including the data access level that the API user needs to have.
Want more details? Click here to find an overview of recommended configurations for your Salesforce organization in order to utilize the Streaming API. We advise you to consult this article if you're experiencing problems with the Streaming API — including not being able create data flows (subintegrations) for specific objects from Salesforce to SalesScreen, or not receiving data via existing data flows.
Phase 1 - Set up profile
The first thing you need to do is to create the API Only profile that will be set as the profile type of the integration user account.
Step 1
From Setup, input 'Profiles' in the search field and select Profiles under Manage Users.
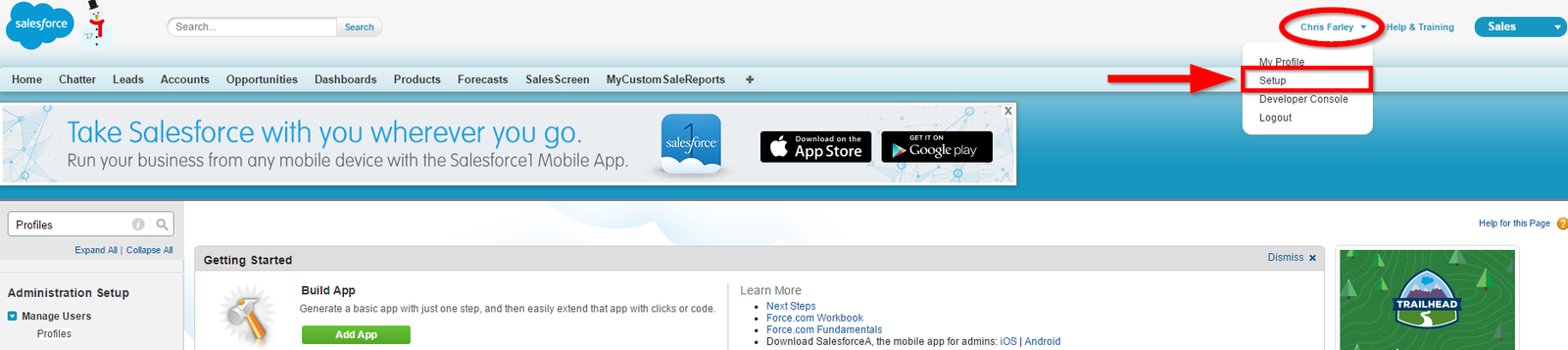
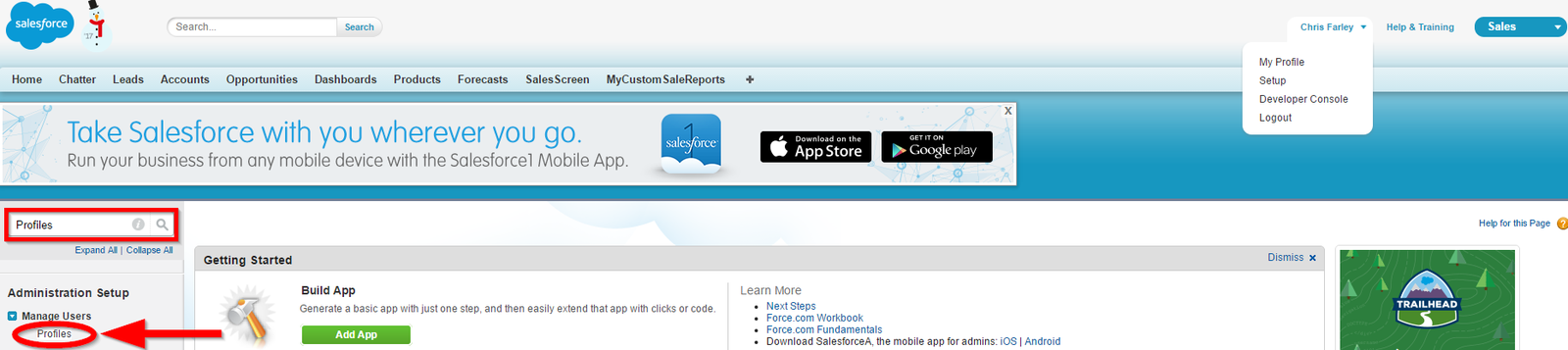
Step 2
In the User Profiles list, click New.
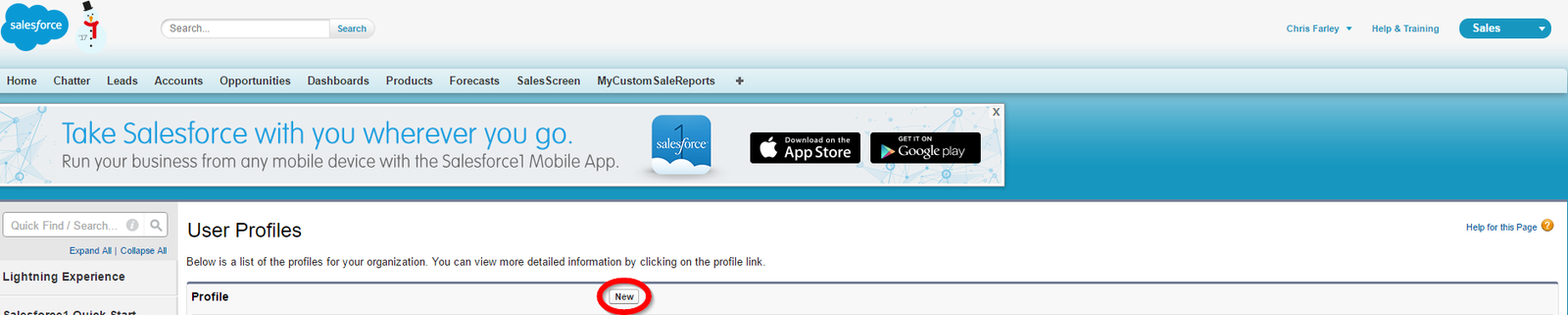
Step 3
The existing profile to be cloned from must have a full Salesforce license. In the example below, we've chosen System Administrator - which indeed has a full Salesforce license.
Set the Profile Name to be 'API Only' and finally, click Save.
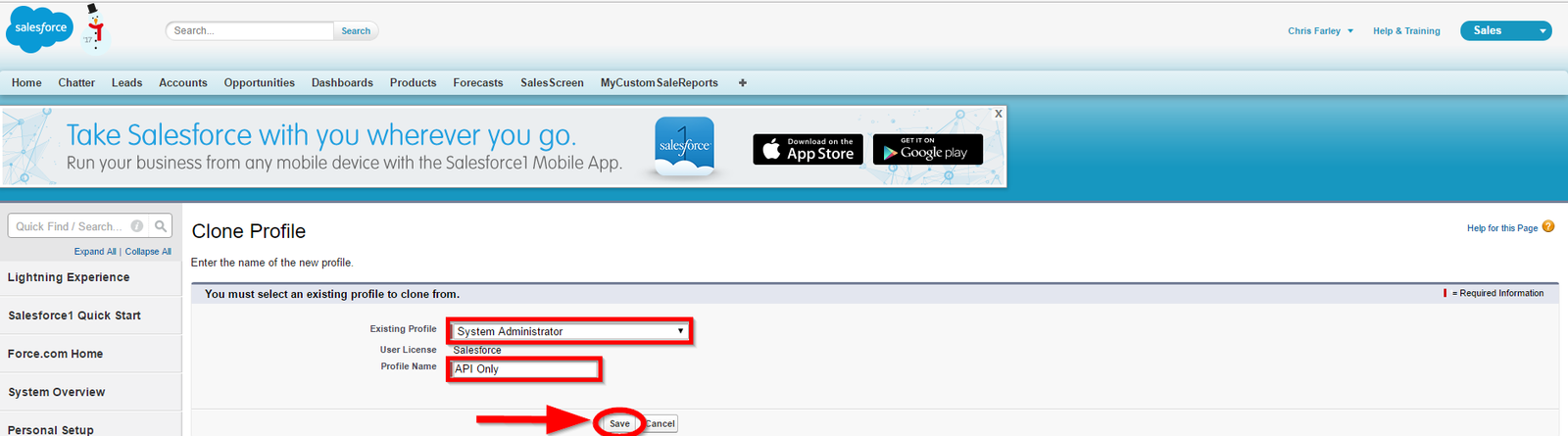
Step 4
After having saved the new profile in Step 3, you'll be presented with an overview of the profile, as seen in the image below.
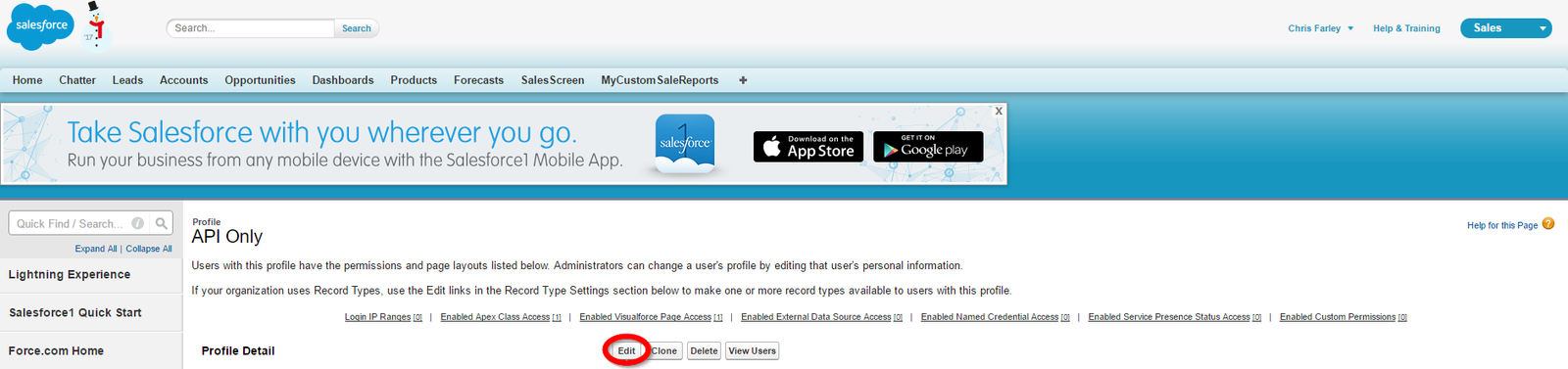
Proceed to click Edit and make sure that both the Standard Object Permissions and Custom Object Permissions allow Modify All as shown for the three standard objects in the image below.
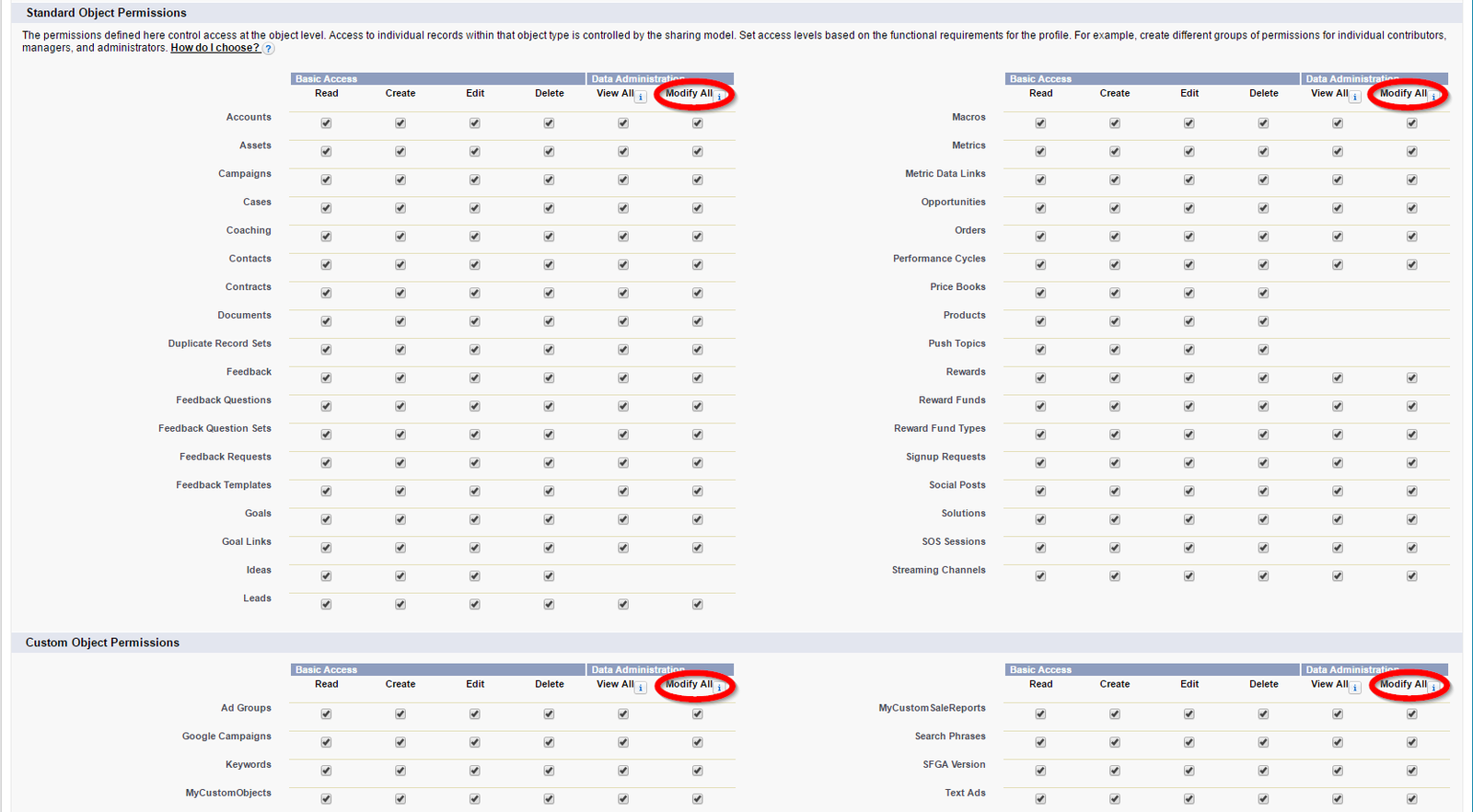
Step 5 (Optional)
If you don't want the API Only user account to be allowed access to the Salesforce website dashboards, like typical Salesforce users, you can make sure the API Only User option is checked, like in the image below. Finally, scroll all the way up or down and click Save.
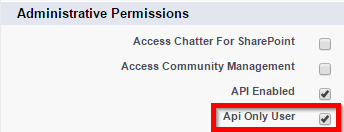
Phase 2 - Create user with 'API Only' profile
Now that the API Only profile has been set up, it's time to create a user with this profile.
Step 1
At the API Only profile overview, click View Users.
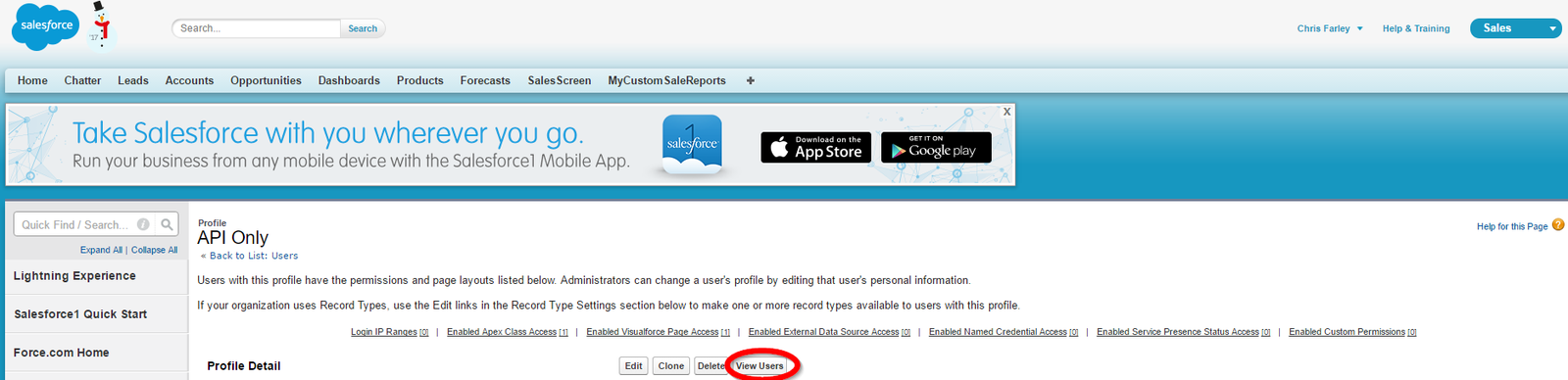
Step 2
Click New User and proceed to set the User License to Salesforce and the Profile to be API Only, as shown in the image below.
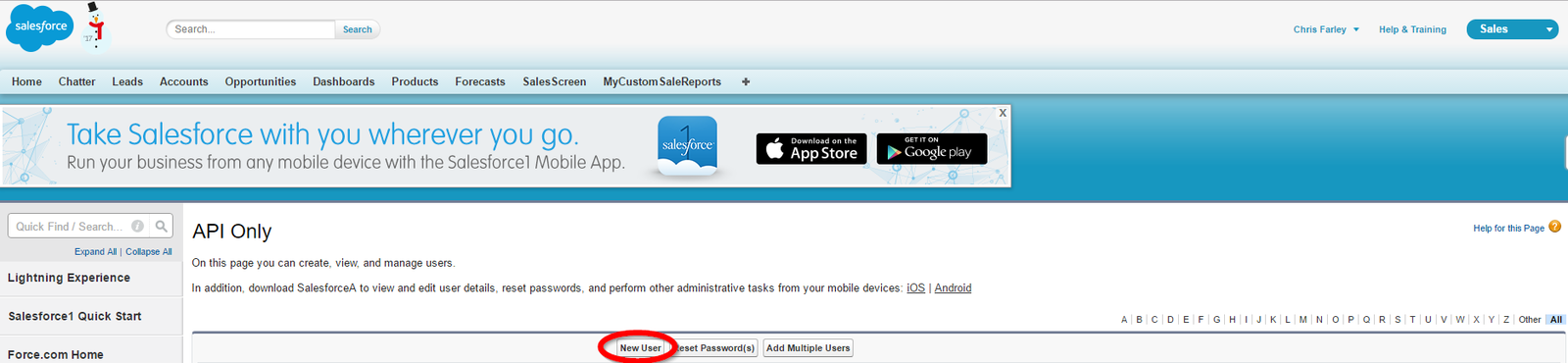
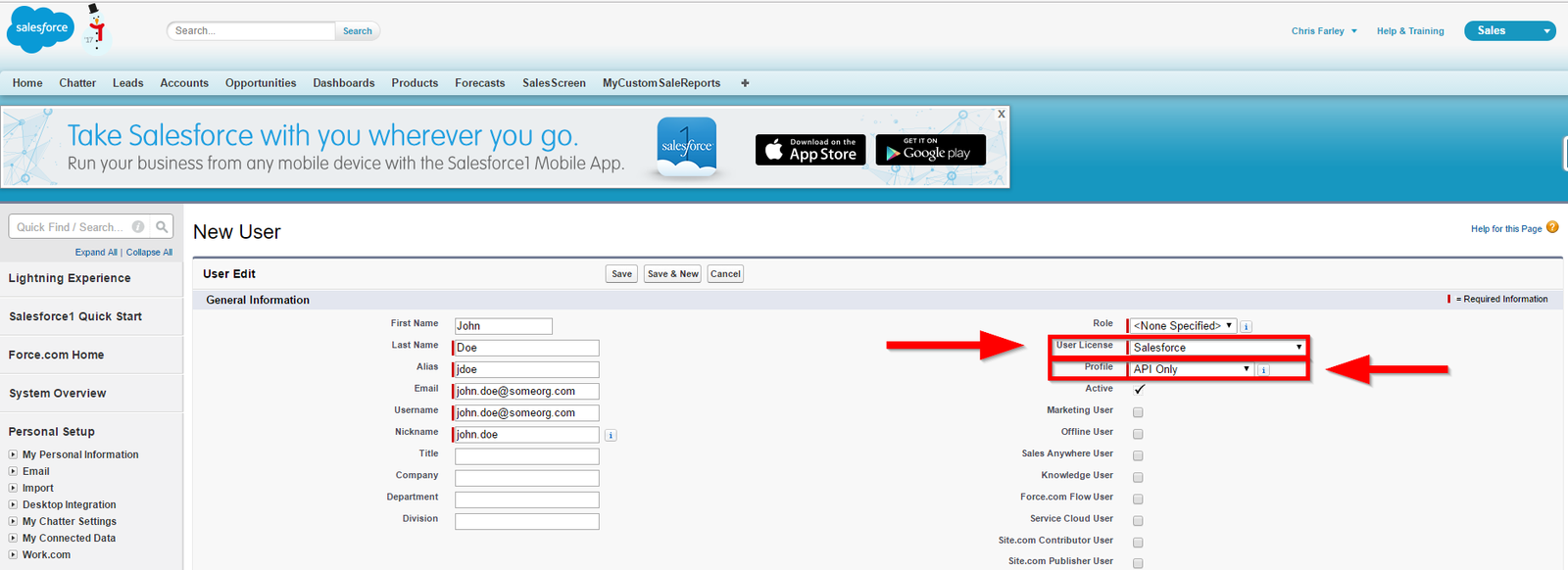
Finally, click Save and use this newly created user account - under the API Only profile - to initialize the connection between SalesScreen and Salesforce.







